I was planning on posting some nice friendly post before getting into technical stuff, but Trey really wants me to post this. So, here’s a TextMate tip.
So, there you are, working on a project in TextMate. You have a project full of a gazillion files. Then, you notice that some text that appears in several files needs to be changed. You need to do a find/replace in those files, but you don’t want to do a “find in project” because it’ll take forever to go through all those files and change only the ones you want.
- Select the files you want to change.
- Drag them to the TextMate icon in the dock.
- Do a Find in Project.
- Save all files in project.
- Close the temporary project w/o saving.
The files I need to change are usually all in one folder. So, it’s really easy to drag a folder to the TextMate dock icon, do the stuff, and close.







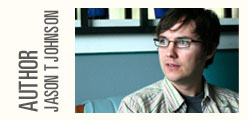
Jan 6th, 2006 at 4:31 pm Trey Piepmeier
Thanks, JJ!